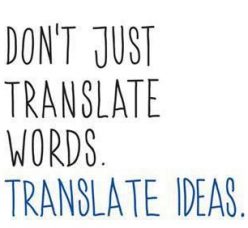The source text is taken from here: http://henricasanova.github.io/VirtualBoxUbuntuHowTo.html
Ағылшын нұсқасына соңғы жаңарту 13 қазан 2015 жыл болды
Генри Казанова/Henri Casanova
Жауапкершіліктен бас тарту
Төменде нұсқаулары студенттер курстық мақсатында VirtualBox аясында VirtualBox және Ubuntu орнату үшін табысты пайдаланған оңай қадамдарды, қамтамасыз етеді. Алайда, көп ақпарат Интернетте қол жетімді және Google сенің досың болып табылады. Мен мұнда сипаттайтын жатырмын бәріне-лайн оқулықтар, форумдар, бейне оқулықтар, кезең-қадамға нұсқаулықтары, өткізу, сіз-аты-ол бар. Нәрсе жұмыс істемейді, сондықтан, егер, жеңіліске декларациялау бұрын өз зерттеулер жасауға.
Егер Ubuntu VM жасау
Бұл Oracle VM VirtualBox Manager 5.0.4 r102546 арқылы Ubuntu жүйесін Біз бармыз Intel-негізделген MacBook Pro ноутбугында VirtualBox-қа орнату үшін қолданылған қадамдар.
Мұны жақсарту туралы ұсыныстарыңыз бар болса, кері байланыс жіберіңіз. Мен өмір сүру үшін ВМ жасаудамын 🙂
- Бастап Ubuntu ISO-бейнесін жүктеп мұнда (мысалы, «Жұмыс үстелі» нұсқасы). Құрылғымен жерде (Ubuntu 32-биттік нұсқасына XY үшін Ubuntu-XY-үстелдік-i386.iso деп аталатын, немесе Ubuntu 64 биттік нұсқасы XY үшін Ubuntu-XY-үстелдік-amd64.iso) ISO файлын сақтаңыз.
- VirtualBox түскен жүктеп VirtualBox веб-сайтына.
- Әлбетте, сіз (қонағы OS Ubuntu болады) өз хост OS үшін нұсқасын таңдау керек
- Жеңіл қадам-кезеңмен орнату пайдаланып VirtualBox орнатыңыз
- Қараңыз VirtualBox пайдаланушы нұсқаулығы барлық егжей үшін. (Бәрі де интуитивті өйткені Мен шын мәнінде оған қарап ешқашан.)
- Оның белгішесі немесе кез келген сіз Орнатылған қолданбаны іске қосу үшін сіздің амалдық істеу бойынша екі рет басу арқылы Бастау VirtualBox.
- Жаңа VM құру VirtualBox GUI «Жаңа» көк күн көрінетін белгішесін басыңыз, және нұсқауларды бастаңыз. Олар өте егжей-тегжейлі және өзін-өзі түсіндірме бар, бірақ мен төменде егжей-тегжейлі менің қадамдар.
- Сіздің VM үшін атауды таңдау (Және «Ubuntu_VBox» тәрізді бірдеңе пайдалануға).
- (Орнатушы сіздің VM аты сөз «Ubuntu» бар болса, автоматты түрде жасауға жеткілікті ақылды) операциялық жүйе нұсқасы мәзірлер үшін «Linux» және «Ubuntu (64 биттік)» таңдаңыз. «Жалғастыру» түймешігін басыңыз.
- Келесі панелінде, сіздің VM үшін RAM өлшемін таңдаңыз. Әдепкі тамаша болуы тиіс, бірақ ұсынылған өлшеміне қарағанда RAM мөлшері берілген бұл күндері сіз, ең алдымен, 1GiB (1024 MiB) таңдай аласыз. «Жалғастыру» түймешігін басыңыз.
- Келесі панелінде, «қазір виртуалды қатты диск жасау» опциясын таңдаңыз.
- Келесі панеліндегі («Қатты диск файл түрі») сіз өзгеріссіз әдепкі параметрін қалдырыңыз және «Жалғастыру» түймешігін басуға болады.
- Келесі панелінде, (сіз орындау кейін болмайынша, ең алдымен, ең үздік таңдау) «динамикалық бөлінген» тармағын таңдаңыз.
- Егер сіз жаңа VM ның дискіде орын бар файлды орналасады келеді, онда келесі панелінде, көрсетіңіз. Мен әрқашан әдепкі пайдаланыңыз. түймесін «жасау» хит.
- Егер қатты диск құруды аяқтаған соң, сіздің VM данасы «Өшірілген» деген негізгі VirtualBox Терезенің сол тақтасында пайда болады. оң панелі деп Мысалы туралы ақпаратты көрсетеді. VM Мысалы екі рет нұқыңыз сол тақтасында көрсетті. Бұл терезені қалқымалы және «тінтуірдің басып» туралы сізге түсіндіреді болады. Егер сіз жұмыс істеп VM терезесінде нұқыңыз, егер шын мәнінде, тінтуір бар қақпанға болады және сіз өз «нақты» тышқан қалпына келтіру үшін кілт соққы қажет. тілқатысу терезесіндегі нұсқауларды оқып, олар өте айқын.
- Жаңа панелі шыға келеді. Егер сіз қадам № 1 жүктелген ISO Ubuntu сурет файлының (File Explorer штучки байланысты пайдалана отырып) жолын орнатыңыз. «Бастау» түймешігін басыңыз.
- Осы кезде Сіз BIOS туралы кейбір қате туралы хабарды көре аласыз (сіздің тінтуірдің пернені басу арқылы қақпанға және босатылуы мүмкін екенін есте сақтаңыз.) Ubuntu конфигурациясын енгізу жатырмыз, бірақ шын мәнінде бұл жай ғана ескерту ғой, сондықтан жай ғана оны елемеуге. Егер сіз бұрын Ubuntu орнатылған болса, сіз енді не істеу керектігін білуі. Егер жоқ болса, оқу жалғастыру.
- Төменде нұсқаулар әр Ubuntu шығарумен байланысты әр түрлі болуы, мен барлық осы жаңарту үшін тым жалқау сенімдімін.
- «Ubuntu орнату» және жалғастыру басыңыз. «Орнату кезінде жаңартуларды жүктеңіз» таңдау жақсы идея болып табылады. «Жалғастыру» батырмасын басыңыз, содан кейін (бұл виртуалды диск болып табылады, сондықтан дүрбелең жоқ), бұл диск өшіру және Ubuntu орнату үшін жақсы деп таңдағаннан кейін «Орнату» батырмасын басыңыз. Егер сіз бөлімдер теңшеуге келсе, (бұл туралы көптеген он-лайн оқулықтар бар) мұны.
- Орнату біраз уақыт кетуі болады, бірақ сіз кейбір қозғалатын Ubuntu ілгерілеу жолағын көру керек. жолда бірнеше онай сіз (және т.б. уақыт белдеуін, пернетақта) жауап беруге тиіс сұрақтар, сондай-ақ сіздің атыңызды, хост атауы, пайдаланушы аты және құпия сөзді сұралады. Бұл жай ғана сіз орнату болуы келеді нақты жүйесі сияқты, Ubuntu машина болып табылады. Сіз (Егер сіз құпия сөзді теру бас тарта алады, сіз өз VM қатты диск, т.б. шифрлауға болады) келеді қауіпсіздік параметрлерін таңдаңыз. Бұл, ең алдымен, Курстың мақсаты үшін емес мәселе көп жасайды, бірақ ол сіз мақсаттар кең ауқымы үшін VM данасын пайдалану жоспарланса, әсіресе, егер өзіңе тәуелді.
- Барлық файлдар біраз уақыт алуы мүмкін, ол орнатылған/қотарылған кезде, сіз «Қайтадан қосу» шерту керек. Сіз (тек Enter пернесін басыңыз) және сіз, ең алдымен, (IO құрылғылар туралы нәрселерді) елемеуге болады, кейбір жұмбақ хабарларды көруге мүмкін кейбір нүктесінде диск шығару туралы сұраққа жауап енгізу пернесін басыңыз керек. заттар мұздатылған алсаңыз, емес қорқады. Тек Ubuntu терезесін жабу, және «өшіру» опциясын таңдаңыз. Содан кейін (панельді қалдырды) қайтадан негізгі VirtualBox терезесінде сіздің VM екі рет нұқыңыз. Ubuntu жаңа терезеде бірден бастау керек.
- Сіз Ubuntu «жылы» қазір боласыз. Ubuntu интерфейс дамиды және тұрақты өзгертеді. пакет менеджері, ең алдымен, қалқымалы болады және ол пакеттері жаңарту үшін жақсы идея. Яғни, менің әдетте, содан кейін істеу терминал (яғни, Shell) бастау үшін жол табу болып табылады, содан кейін маған алтын қалдым. Ubuntu 15.04-жұмыс үстеліндегі Мен доктың жоғарғы сол жағындағы күлгін/құйындық іздеу түймешігін басу арқылы осы жасады және жолдың «Терминал» іздеген. Мен содан кейін солға док үстіне Терминал белгішесін сүйреп, және сөну Мен өтіңіз.
«Қонақ толықтырулар» орнату
VirtualBox сіз негізінен юзабилити жақсартады құралдар мен құрылғылардың драйверлері жиыны болып табылады «қонағы толықтырулар» деп аталатын қосымша материал, орнатуға мүмкіндік береді (мысалы, үлкен терезені!). Сіз мүлдем мынадай бірнеше қадамдар (түскен киелі рухтың жетелеуімен жазылған келесі оларды орнату керек Бұл бетте):
- One сіздің VM данасы VirtualBox туралы «құрылғылары» ашылмалы мәзірінде басыңыз және «Қонақ кітабы CD суретін кірістіру…» опциясын таңдаңыз, жүгіру, және сіз осы істеу керек екенін растау үшін «Іске қосу» түймешігін басыңыз. Содан кейін (яғни, сіздің Ubuntu VM параметріндегі пайдаланушы тіркелгісінің құпиясөзі) сіздің құпия сөзді теру арқылы түпнұсқалығын растайды. Терминал ашу және барысын көрсету және, сайып келгенде, сұрайды болады «Баспасөз қайтару осы терезені жабу үшін…». (Бұл Виртуалды Қорапсыз алдыңғы нұсқаларында әлдеқайда күрделі болуы үшін пайдаланылады.)
- Міне бітті. Енді (Ubuntu жұмыс үстелінің жоғарғы оң жақ бұрышындағы өшіру белгішесін басу арқылы) сіздің VM өшіру өшіру және негізгі VirtualBox терезесінен оны қайта іске қосыңыз. Қонақ қосымша орнатылған болуы тиіс. Бұл жақсартылған эргономика (мысалы, терезені өлшемін өзгерту) барлық түрлерін береді.
Ортақ қалтаны жасау
One өте VirtualBox ыңғайлы ерекшелігі ол сіздің хост (яғни, бастапқы OS) және сіздің қонаққа (яғни, сіздің Ubuntu VM Мысалы) арасындағы қалтаны бөлісуге мүмкіндік береді, бұл. (Жоғарыда қараңыз), сіз Қонақ толықтырулар орнатқаннан кейін ғана жүргізілуі мүмкін ортақ қалтаны, жасау Төмендегі қадамдар жүзеге асырылады:
- «Құрылғылар» VirtualBox ашылмалы мәзірі (сіздің VM данасы іске қосылған кезде) жылы, «ортақ қалталарды…» таңдаңыз, содан кейін тармағын таңдаңыз «Ортақ қалталар Параметрлер…» элемент. Бұл шағын қалқымалы терезесі шығады. Жаңа ортақ қалтаны қосу үшін оң жақтағы жасыл плюс белгісімен көк белгішесі бар. осы белгішені басыңыз.
- Енді сіз жаңа қалқымалы терезені бар. «Қапшықтың жолын» ретінде, сіздің туралы каталогына жолын таңдаңыз хост Егер сіз көрінетін келеді қонаққа. Сіз ақылға қонымды атауы (мысалы, «MySharedFolder») бар, сіздің хост жүйесінде, ыңғайлы откуда бойынша каталог жасау керек. «Қапшықтың жолын» үшін ашылмалы мәзірді пайдалану және басу «Басқа…» Егер сіз Хосттың файл жүйесін шарлау және қалтаға басуға болады. Содан кейін Сіз ортақ қалта атауын теріңіз. Бұл қонақтың (яғни, сіздің Ubuntu VM Мысалы) көрінетін болады атауы болып табылады. Ның сол Қалта атауы, «MySharedFolder» қолданайық. Соңында, «Авто аспаны» және қалқымалы терезеде опцияларды «Тұрақты жасау» тармағын таңдаңыз. Сіз өзіңіздің ортақ қалта «Машина Қалталар» қалқымалы тақырыбын астында пайда көресіз. Соңында, «ОК» батырмасын басыңыз.
- Егер VM данасын (сіздің Ubuntu терезесінің жоғарғы оң жақ бұрышындағы «өшіру» белгішесін басу арқылы) қайта іске қосыңыз, және негізгі VirtualBox терезесінен оны қайта іске қосыңыз.
- Егер VM данасы қайта іске болды және сіз, теңдестіруден жатқан бір рет CD каталог үшін /media (теру cd /media). Ан ls сізге (алдында «sf_» бар) ортақ қалтаны көрсету керек!
- Шешу үшін бір соңғы мәселе бар. Ортақ қалта әкімшісі тиесілі. Бұл сіз, бірақ ол үнемі «Судо» деп каталогына істеу керек бәрі тура келді үшін тітіркендіргіш алады. Егер сіз үнемі құпия сөзіңізді енгізіңіз қажетінсіз деп каталогын келуге мүмкіндік беру үшін, сіздің пайдаланушы аты vboxsf деп аталатын «тобына» қосылған болуы тиіс. Бұл сіз пәрменді теріңіз еді істеу, Сіздің логиныңыз «Казанова» Полагая sudo usermod -a -G vboxsf casanova (сіз «-a» ұмытып, онда жаман нәрселер орын алады).
- Өшіру/сіздің VM данасы соңғы рет қайта іске, және сіз қойдыңыз. Қазірден бастап, сіз әрқашан файлдар өз машинада және сіздің Ubuntu VM ішінде екі сүре мүмкіндік береді /media/sf_MySharedFolder/ каталогын пайдалана аласыз!
Бірнеше түстер орнату
Егер сіздің VM-іңізде бірнеше ядро болуы қажет болса, ол сіз қалаған нәрсе болса, сол жақ панельде VM-ды таңдағаннан кейін Параметрлердің алтын дөңгелегін нұқу керек, ал Жүйелік қойындыда ядро санын тиісті нөмірі.